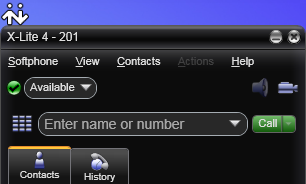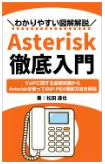X-Lite4.0 アカウント設定
前回の記事でX-Lite4.0のインストール方法を紹介しましたが、今回はX-Lite4.0をAsteriskにレジストさせるための設定方法を見ていきます。
まず、X-Lite4.0を起動してください。
X-Lite4.0をデフォルト設定でインストールした場合、OS起動時に起動するようになっているはずです。
その場合、タスクトレイに常駐しています。
アイコンをダブルクリックすると、画面が表示されます。
初回起動時はSIPアカウントが何も設定されない状態であり、当然、SIPサーバ(Asterisk)にレジストされていません。
この状態では何もできませんので、まずはSIPアカウントを設定します。
メニューバーの「Softphone」から「Account Settings」をクリックしてください。
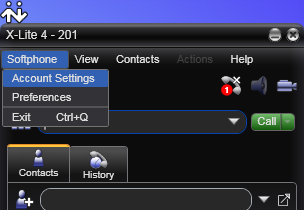
「SIP Account」画面が表示されます。
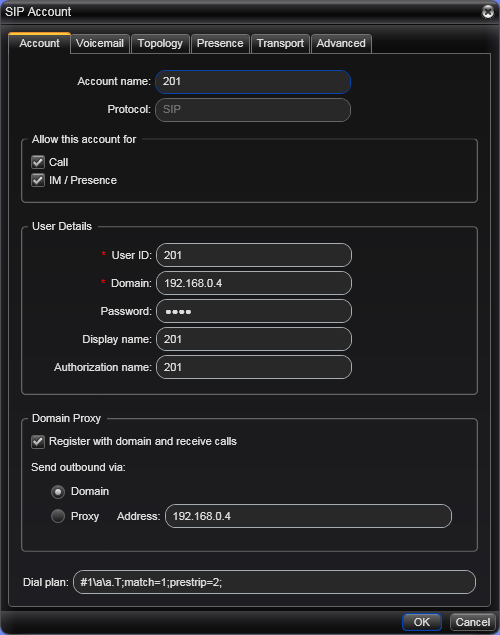
「SIP Account」画面の「Account」タブが選択されたことを確認し、それぞれの項目を入力していきます。(以降はAsteriskが「Asteriskの基本設定」で紹介したように設定されていることを過程とした例です。)
| Account name | アカウント名 |
| User ID | SIPサーバに登録したユーザ名 |
| Domain | SIPサーバのIPアドレス or FQDN |
| Password | SIPサーバに登録したユーザに対するパスワード |
| Display name | 表示名 |
| Authorization User | SIPサーバに登録したユーザ名 |
ここで重要な項目は「User ID」「Domain」「Password」です。
Asteriskにレジストする場合、この3項目をAsterisk側のSIPアカウント設定に合わせる必要があります。
他の「Account name」「Display name」「Authorization User」はさほど重要ではありません。「User ID」に合わせておけば良いでしょう。
また、「Domain Proxy」グループボックス内の項目もAsteriskを使用する場合、特に重要ではありません。
ここはレジストラとプロキシサーバを別々のマシンで構成するような場合に指定します。
Asteriskの場合は「Domain」にチェックを入れておけば良いです。
入力が終わったら、「OK」ボタンを押下して「SIP Account」画面を閉じます。
すると、X-LiteはSIPサーバにレジストを試み、成功したら少しの間「Account enabled. The phone is ready.」と表示されます。
下記画面のように緑のレ点アイコンが表示されているときは、SIPサーバに正常にレジストできていて、通話可能な状態であることを表しています。