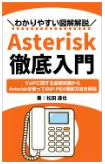サウンドファイル(GSMファイル)作成方法
今回は記事ではAsteriskの設定から少し離れて、サウンドファイルの作成方法について紹介します。
ここで作成するgsm形式のサウンドファイルはAsterisk上でIVR応答(音声による自動応答)の再生ファイルなどとして指定することが可能です。
音声録音
マイクから入力した音声をパソコンに取り込む方法はたくさんありますが、一番身近で簡単なのが、Windowsに標準で搭載されているサウンドレコーダを使う方法になるかと思います。
サウンドレコーダは「スタート」(Windowsマーク)→「すべてのプログラム」→「アクセサリ」→「サウンドレコーダ」とクリックすれば起動します。

OSのバージョン等によって若干画面等が異なりますが、基本的な操作方法は同じです。
マイク端子にマイクをつないだ状態で、「録音の開始」ボタンをクリックします。
すると録音が始まりますので、まずは適当にマイクに話しかけてみてください。
録音を停止するには「録音の停止」ボタンをクリックします。

録音終了後にファイルの保存画面が表示されます。
適当なフォルダに保存しておきましょう。
また、保存できるファイル形式はWMA形式のみとなります。
(Windows XPの場合はWAV形式のみ)
GSMファイルへの変換
Asteriskでサウンドファイルを使用するにはファイル形式がGSMである必要があります。
上記のサウンドレコーダではWMA形式でしか保存できませんので、WMA形式からGSM形式に変換してやる必要があります。
変換する方法も様々にありますが、今回は「Switch Sound File Converter」というフリーのサウンドファイル変換ツールを使用する方法を紹介します。
まずは下記サイトから「Switch Sound File Converter」をダウンロードしてください。
http://www.nch.com.au/switch/index.html
インストールはセットアップウィザードの画面通りに進めれば特に問題なく完了します。
インストールが完了したら「Switch Sound File Converter」を起動してください。
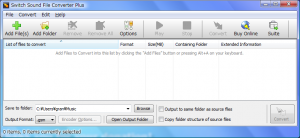
ツールバーの「Add File(s)」をクリックすると音声ファイルの選択ダイアログが表示されます。
ここでは先ほど作成したWMAファイルを選択してください。
ダイアログが閉じると画面真ん中のリストに選択したWMAファイルが表示された状態になります。
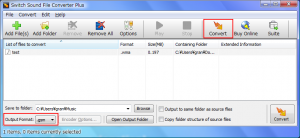
画面下部の「Output Format」リストボックスから『.gsm』を選択します。
最後に、「Convert」ボタンをクリックすれば、サウンドファイル変換が開始されます。